前の10件 | -
留守電時にオリジナルの応答メッセージを流すには [楽天モバイル WX330Kの使い方]
こんにちわ。パワープラグの飯田です。今回は楽天モバイルWX330Kで
留守電時にオリジナルの応答メッセージを流す方法についてご紹介します。
楽天モバイルWX330Kでは電話をかけて留守だった場合、
「ただ今電話に出ることができません。ピーッと鳴りましたらメッセージをどうぞ。」
という応答メッセージが流れます。
この留守電時に流れる応答メッセージをオリジナルにするには、
まず待受け画面でセンターキー・中央ボタンを押します。


すると次のような画面が表示されるので
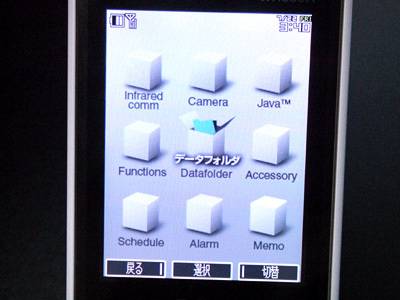
機能を選択し、センターキー・中央ボタンを押します。
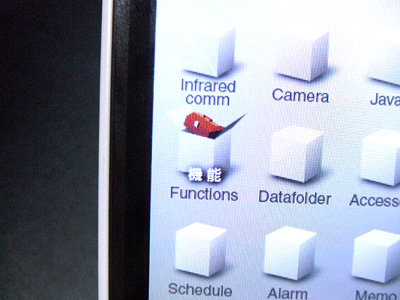

機能メニューの一覧から伝言メモ設定を選択し、
センターキー・中央ボタンを押します。
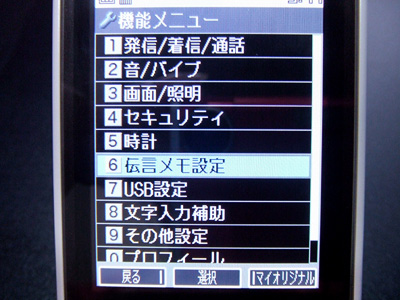

伝言メモ設定の一覧から応答メッセージ録音を選ぶと
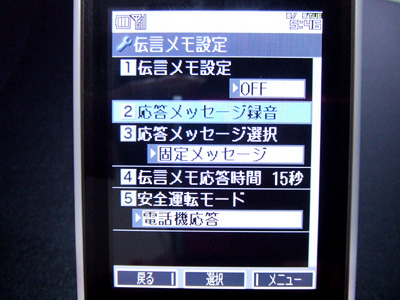
次のような画面が表示され、すぐに録音が開始されるので
留守番電話の時に流したい応答メッセージを喋ります。
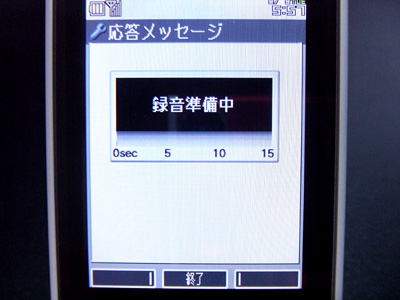
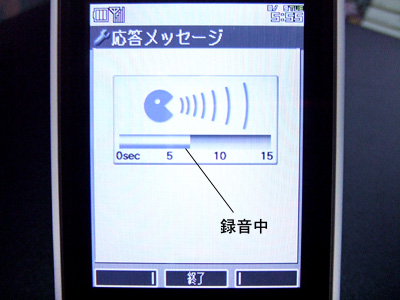
録音を停止するにはセンターキー・中央ボタンを押します。

停止すると次のような画面が表示され、録音された応答メッセージを再生したり
録り直したりすることができます。音声が完成したら終了を選択します。
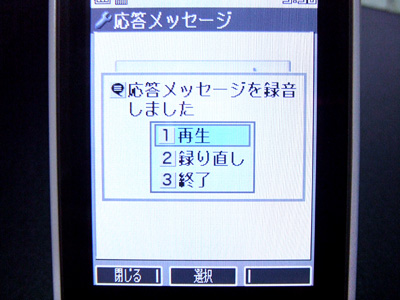
このままでは、留守電時にオリジナルの応答メッセージは流れないので
応答メッセージの設定を変更する必要があります。
設定を変更するには、待受け画面でセンターキー・中央ボタンを押します。


すると次のような画面が表示されるので
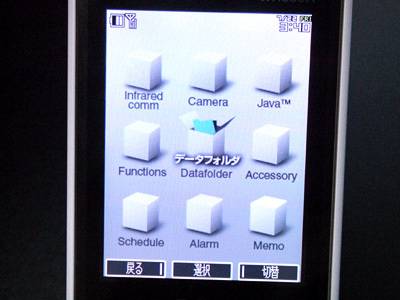
機能を選択し、センターキー・中央ボタンを押します。
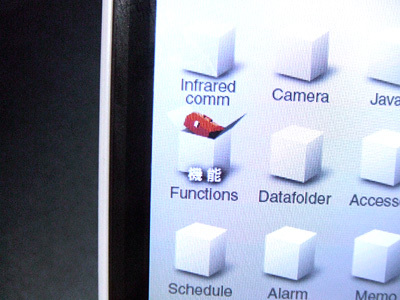
機能メニューの一覧から伝言メモ設定を選択し、
センターキー・中央ボタンを押します。
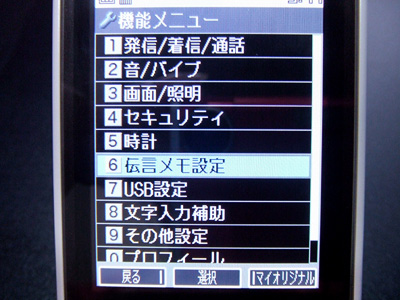

伝言メモ設定の一覧から応答メッセージ選択を選ぶと、
次のような一覧が表示されるので、ここからオリジナルを選びます。
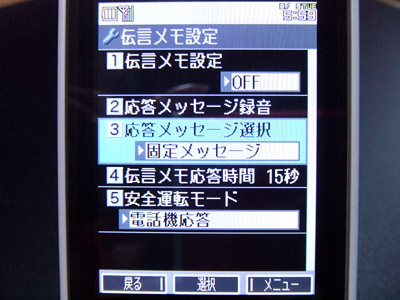
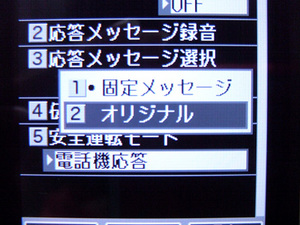
これで留守電時の応答メッセージをオリジナルに変更することができました。
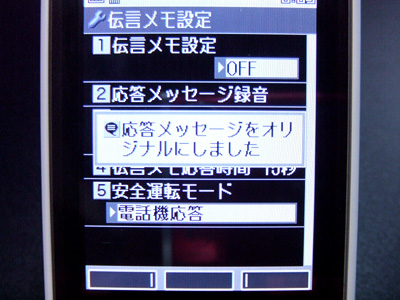
ちなみに、録音できるオリジナル応答メッセージは最大15秒の1件です。
コスト削減! 1台から導入可能! 法人向け携帯電話ならパワープラグへ

留守電時にオリジナルの応答メッセージを流す方法についてご紹介します。
楽天モバイルWX330Kでは電話をかけて留守だった場合、
「ただ今電話に出ることができません。ピーッと鳴りましたらメッセージをどうぞ。」
という応答メッセージが流れます。
この留守電時に流れる応答メッセージをオリジナルにするには、
まず待受け画面でセンターキー・中央ボタンを押します。


すると次のような画面が表示されるので
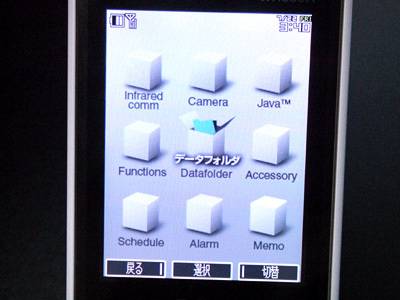
機能を選択し、センターキー・中央ボタンを押します。
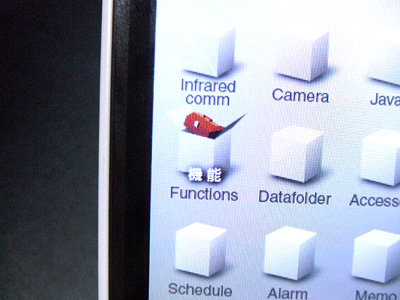

機能メニューの一覧から伝言メモ設定を選択し、
センターキー・中央ボタンを押します。
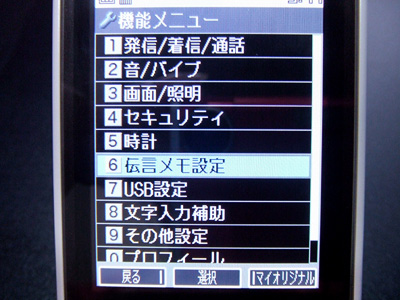

伝言メモ設定の一覧から応答メッセージ録音を選ぶと
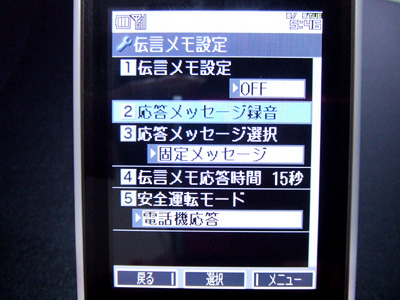
次のような画面が表示され、すぐに録音が開始されるので
留守番電話の時に流したい応答メッセージを喋ります。
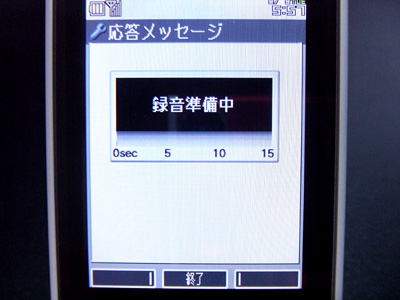
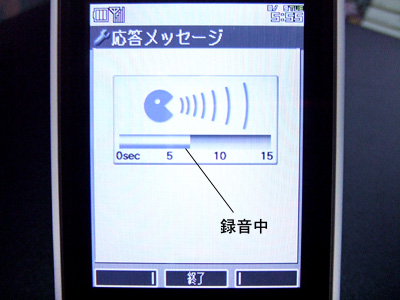
録音を停止するにはセンターキー・中央ボタンを押します。

停止すると次のような画面が表示され、録音された応答メッセージを再生したり
録り直したりすることができます。音声が完成したら終了を選択します。
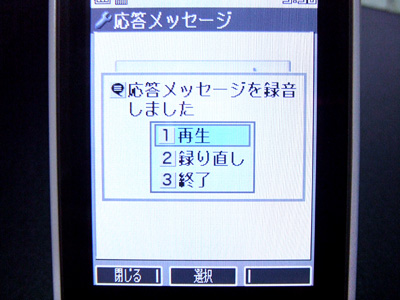
このままでは、留守電時にオリジナルの応答メッセージは流れないので
応答メッセージの設定を変更する必要があります。
設定を変更するには、待受け画面でセンターキー・中央ボタンを押します。


すると次のような画面が表示されるので
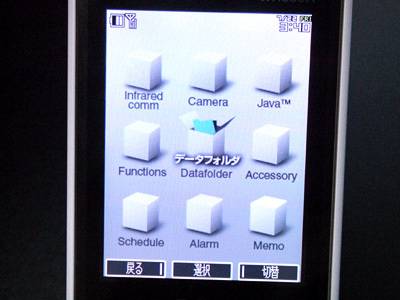
機能を選択し、センターキー・中央ボタンを押します。
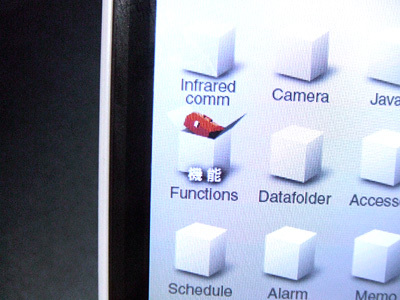
機能メニューの一覧から伝言メモ設定を選択し、
センターキー・中央ボタンを押します。
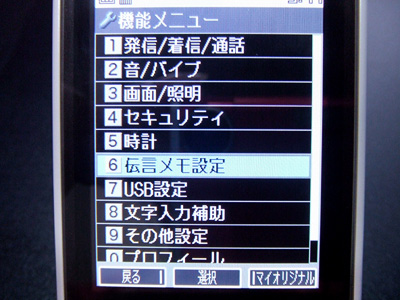

伝言メモ設定の一覧から応答メッセージ選択を選ぶと、
次のような一覧が表示されるので、ここからオリジナルを選びます。
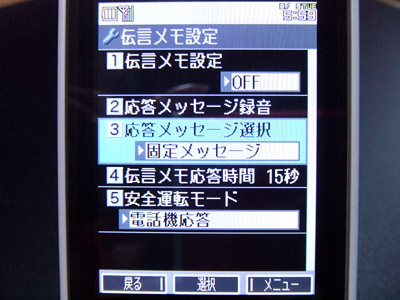
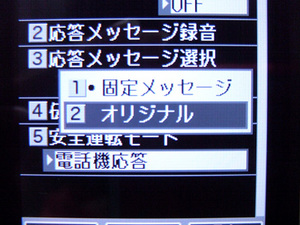
これで留守電時の応答メッセージをオリジナルに変更することができました。
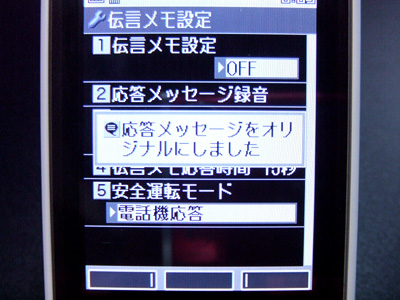
ちなみに、録音できるオリジナル応答メッセージは最大15秒の1件です。
コスト削減! 1台から導入可能! 法人向け携帯電話ならパワープラグへ

QRコードを撮影してWEBサイトにアクセスするには [楽天モバイル WX330Kの使い方]
こんにちわ。パワープラグの飯田です。今回は楽天モバイルWX330Kで
QRコードを撮影してWEBサイトにアクセスする方法についてご紹介します。
まずQRコードを撮影する前に、携帯電話の裏面にあるマクロ撮影切替スイッチを
チューリップ側へと寄せ、接写モードに切り替えておきます。


次に待受画面でセンターキー・中央ボタンを押します。


すると次のような画面が表示されるので

センターキー・上ボタンでカメラを選択し、


センターキー・中央ボタンを押します。

表示されたカメラメニューの一覧から撮影を選択すると

撮影モードに切り替わり、写真撮影ができるようになりました。

QRコードを撮影するには、QRコードモードに切り替える必要があるので
画面右下のメニューをマイオリジナルキーを押して選択します。


次のような一覧が表示されるのでそこからQRコードモードを選択します。
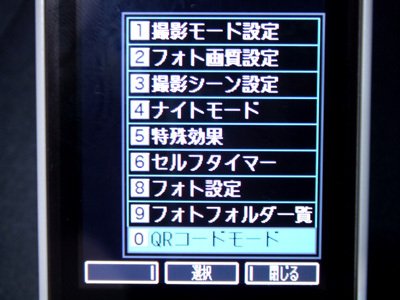
QRコードモードに切り替わり、枠付きの撮影画面が表示されるので
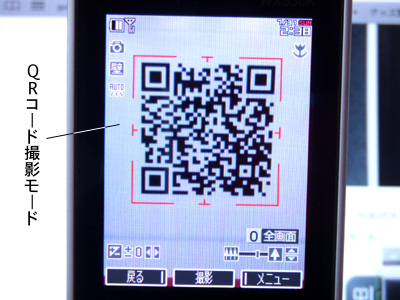
この枠の中にQRコードが収まるように位置を確認したら
センターキー・中央ボタンを押して画像を撮影します。

QRコードに含まれている情報が自動的に解析され、解析結果が表示されるので
そこからWEBサイトのURLをセンターキー・中央ボタンを押して選択します。


すると次のような一覧が表示されるので、ここからURLページへ接続を選択します。
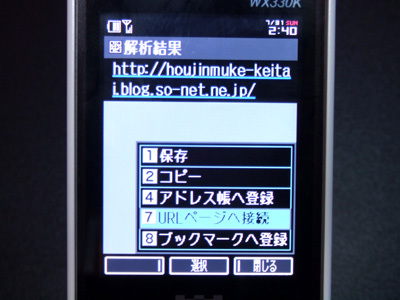
これでWEBサイトへとアクサスすることができました。


コスト削減! 1台から導入可能! 法人向け携帯電話ならパワープラグへ

QRコードを撮影してWEBサイトにアクセスする方法についてご紹介します。
まずQRコードを撮影する前に、携帯電話の裏面にあるマクロ撮影切替スイッチを
チューリップ側へと寄せ、接写モードに切り替えておきます。


次に待受画面でセンターキー・中央ボタンを押します。


すると次のような画面が表示されるので

センターキー・上ボタンでカメラを選択し、


センターキー・中央ボタンを押します。

表示されたカメラメニューの一覧から撮影を選択すると

撮影モードに切り替わり、写真撮影ができるようになりました。

QRコードを撮影するには、QRコードモードに切り替える必要があるので
画面右下のメニューをマイオリジナルキーを押して選択します。


次のような一覧が表示されるのでそこからQRコードモードを選択します。
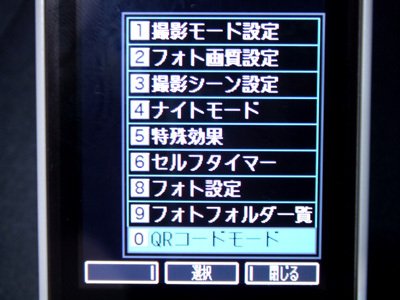
QRコードモードに切り替わり、枠付きの撮影画面が表示されるので
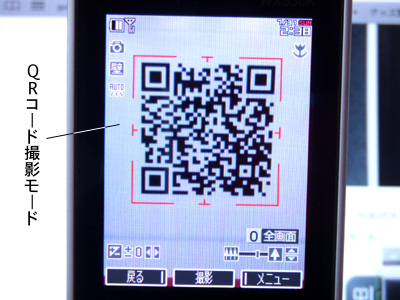
この枠の中にQRコードが収まるように位置を確認したら
センターキー・中央ボタンを押して画像を撮影します。

QRコードに含まれている情報が自動的に解析され、解析結果が表示されるので
そこからWEBサイトのURLをセンターキー・中央ボタンを押して選択します。


すると次のような一覧が表示されるので、ここからURLページへ接続を選択します。
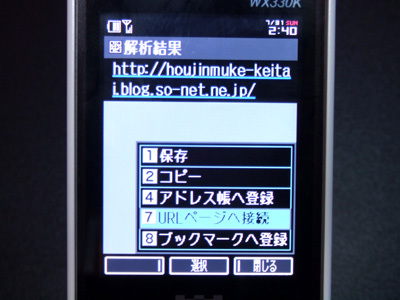
これでWEBサイトへとアクサスすることができました。


コスト削減! 1台から導入可能! 法人向け携帯電話ならパワープラグへ

画面の文字サイズを変更するには [楽天モバイル WX330Kの使い方]
こんにちわ。パワープラグの飯田です。
今回は楽天モバイルWX330Kで画面の文字サイズを変更する方法についてご紹介します。
画面の文字サイズを変更するには
まず待受画面でセンターキー・中央ボタンを押します。


すると次のような画面が表示されるので
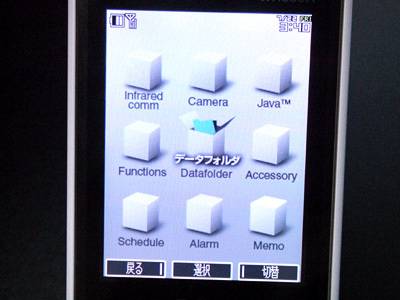
センターキー・左右ボタンで左側にある「機能」を選択し

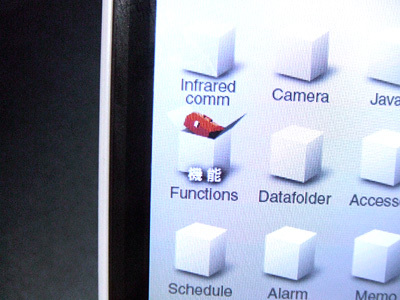
センターキー・中央ボタンを押します。

次に機能メニューの一覧から画面/照明を選び
センターキー・中央ボタンを押します。
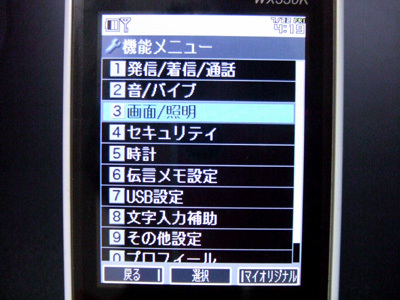

画面/照明の一覧から文字サイズを選択し、
センターキー・中央ボタンを押すと
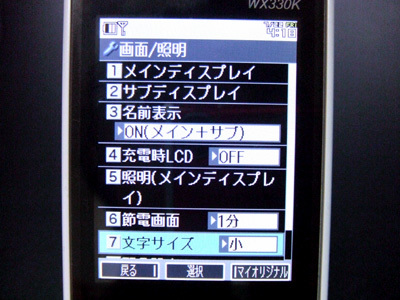

小・中・大の中から文字のサイズが選べるので

好みのサイズを選択し、センターキー・中央ボタンを押せば設定完了です。

これで文字がとても見やすくなりました。
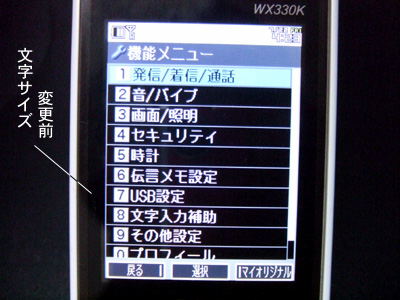
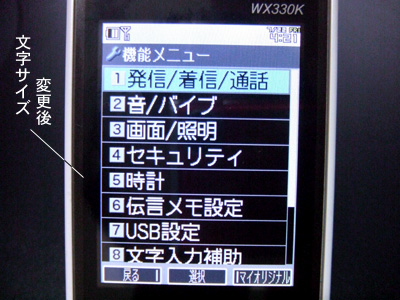
コスト削減! 1台から導入可能! 法人向け携帯電話ならパワープラグへ

今回は楽天モバイルWX330Kで画面の文字サイズを変更する方法についてご紹介します。
画面の文字サイズを変更するには
まず待受画面でセンターキー・中央ボタンを押します。


すると次のような画面が表示されるので
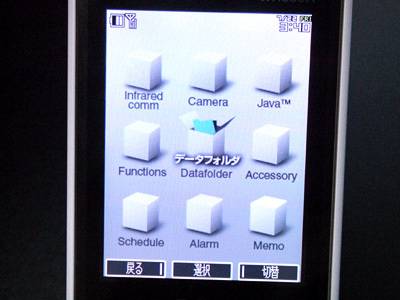
センターキー・左右ボタンで左側にある「機能」を選択し

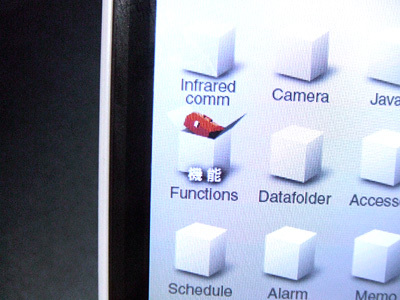
センターキー・中央ボタンを押します。

次に機能メニューの一覧から画面/照明を選び
センターキー・中央ボタンを押します。
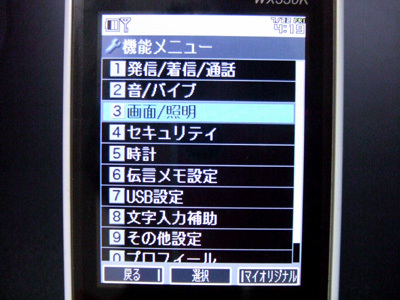

画面/照明の一覧から文字サイズを選択し、
センターキー・中央ボタンを押すと
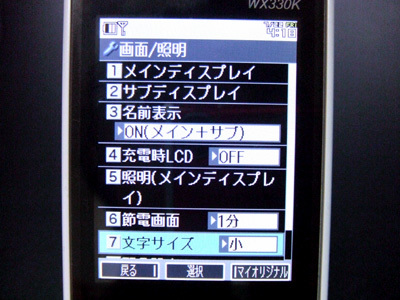

小・中・大の中から文字のサイズが選べるので

好みのサイズを選択し、センターキー・中央ボタンを押せば設定完了です。

これで文字がとても見やすくなりました。
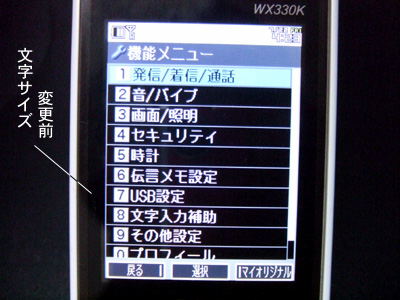
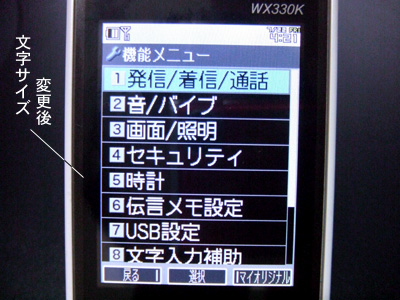
コスト削減! 1台から導入可能! 法人向け携帯電話ならパワープラグへ

通話中に保留にするには [楽天モバイル WX330Kの使い方]
こんにちわ。パワープラグの飯田です。
大変長らくお待たせ致しました。
少しずつではありますが更新を再開して参りますのでよろしくお願い致します。
さてさて、今回は楽天モバイルWX330Kで通話中に保留にする方法についてご紹介します。
保留にするのはとても簡単で通話時にマイオリジナルキーを押すだけです。


すると通話相手先に「少々お待ち下さい」というメッセージが流れ保留にすることができます。

通話を再開するには再度、マイオリジナルキーを押します。

通話中に資料を探す時や、その場から少し離れる時など
とても便利ですのでみなさんもぜひ活用してみて下さい。
コスト削減! 1台から導入可能! 法人向け携帯電話ならパワープラグへ

大変長らくお待たせ致しました。
少しずつではありますが更新を再開して参りますのでよろしくお願い致します。
さてさて、今回は楽天モバイルWX330Kで通話中に保留にする方法についてご紹介します。
保留にするのはとても簡単で通話時にマイオリジナルキーを押すだけです。


すると通話相手先に「少々お待ち下さい」というメッセージが流れ保留にすることができます。

通話を再開するには再度、マイオリジナルキーを押します。

通話中に資料を探す時や、その場から少し離れる時など
とても便利ですのでみなさんもぜひ活用してみて下さい。
コスト削減! 1台から導入可能! 法人向け携帯電話ならパワープラグへ

アドレス帳を見る・検索するには [楽天モバイル WX330Kの使い方]
こんにちわ。パワープラグの飯田です。
今回は楽天モバイルWX330Kでアドレス帳を見たり検索したりする方法についてご紹介します。
アドレス帳を見るには、
まず待受画面でアドレス帳キーを押します。


するとあかさたな順のアドレス帳一覧画面が表示されるので

ここから目的の人物を探し出します。
たとえば、「楽天モバイル」さんを探す場合には
頭文字は「ら」なので「ら行」を選択することにより探し出すことができます。

アドレス帳に登録されている人物が沢山いる場合には検索機能を使うと便利です。
アドレス帳一覧画面でマイオリジナルキーを押すと


次のような画面が表示されるので、ここから「検索」を選びます。

すると、どんな検索をするか選択できる画面が表示されるので
ここでは名前を選択し、センターキー・中央ボタンを押します。


名前検索の記入欄に検索したい人物の名前を入力し
センターキー・中央ボタンを押すことで
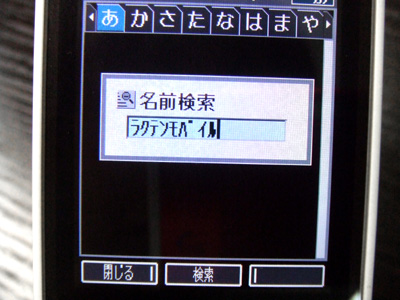

目的の人物を探し出すことが出来ました。

詳細を見るにはセンターキー・中央ボタンを押します。

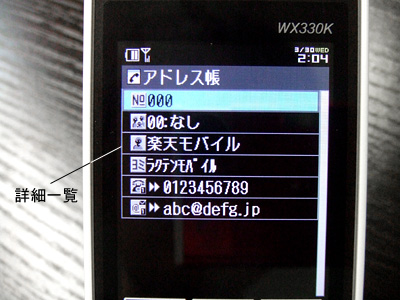
ちなみに詳細画面で、メールアドレスや電話番号を選択し

センターキー・中央ボタンを押すと

その人物宛に電話をかけたり、メールを作成することができるのでとても便利です。

コスト削減! 1台から導入可能! 法人向け携帯電話ならパワープラグへ

今回は楽天モバイルWX330Kでアドレス帳を見たり検索したりする方法についてご紹介します。
アドレス帳を見るには、
まず待受画面でアドレス帳キーを押します。


するとあかさたな順のアドレス帳一覧画面が表示されるので

ここから目的の人物を探し出します。
たとえば、「楽天モバイル」さんを探す場合には
頭文字は「ら」なので「ら行」を選択することにより探し出すことができます。

アドレス帳に登録されている人物が沢山いる場合には検索機能を使うと便利です。
アドレス帳一覧画面でマイオリジナルキーを押すと


次のような画面が表示されるので、ここから「検索」を選びます。

すると、どんな検索をするか選択できる画面が表示されるので
ここでは名前を選択し、センターキー・中央ボタンを押します。


名前検索の記入欄に検索したい人物の名前を入力し
センターキー・中央ボタンを押すことで
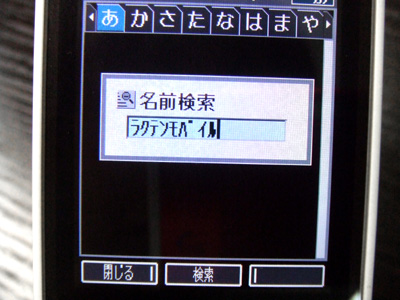

目的の人物を探し出すことが出来ました。

詳細を見るにはセンターキー・中央ボタンを押します。

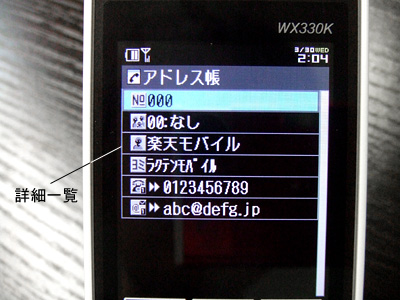
ちなみに詳細画面で、メールアドレスや電話番号を選択し

センターキー・中央ボタンを押すと

その人物宛に電話をかけたり、メールを作成することができるのでとても便利です。

コスト削減! 1台から導入可能! 法人向け携帯電話ならパワープラグへ

連絡先をアドレス帳に登録するには [楽天モバイル WX330Kの使い方]
こんにちは。パワープラグの飯田です。
今回は楽天モバイルWX330Kで連絡先をアドレス帳に登録する方法についてご紹介します。
アドレス帳に相手の連絡先を登録するには
まず、待受画面でアドレス帳キーを1秒ほど押します。


すると、アドレス帳登録画面が出てくるので

記入欄に名前や電話番号、メールアドレスを入力していきます。
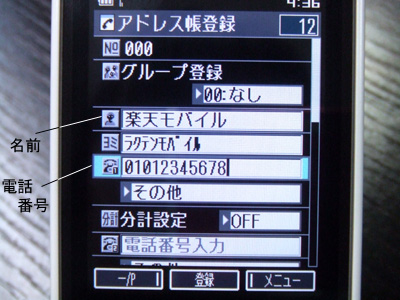
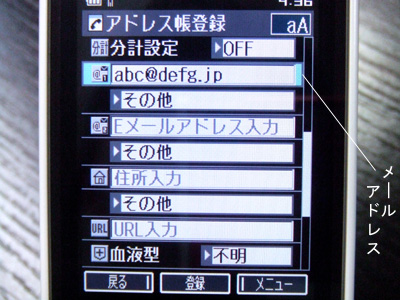
文字を入力したら、センターキーの中央ボタンで確定、

次の記入欄に行くにはセンターキーの上下ボタンを押します。

アドレス帳に登録するには
センターキー・中央ボタンまたはマイオリジナルキーを押します。
「登録」という文字が中央に表示されている場合はセンターキー・中央ボタンを


「登録」という文字が右側に表示されている場合はマイオリジナルキーを押して下さい。


これでアドレス帳に登録することができました。
ちなみに1件につき電話番号を3つ、
メールアドレスを3つまで登録しておくことが出来ます。
1つめ以降の記入欄は自動的に追加されます。
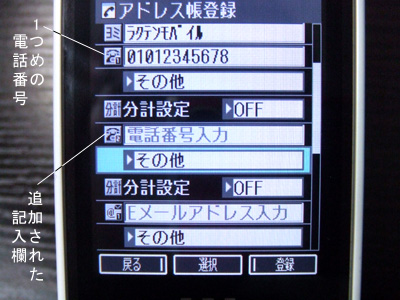
2つ以上登録すると「通常使用電話番号」、「通常使用Eメールアドレス」
という項目が自動的に追加されるので
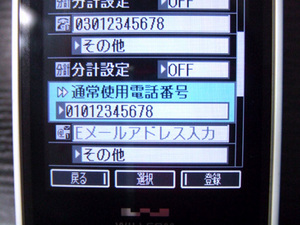
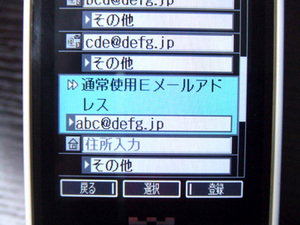
メインで使う電話番号やメールアドレスを指定しておくことができます。
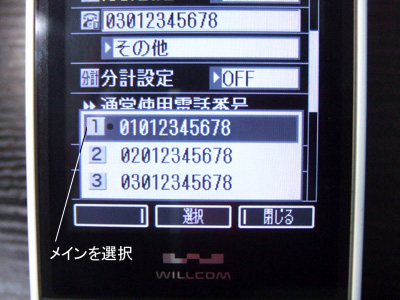
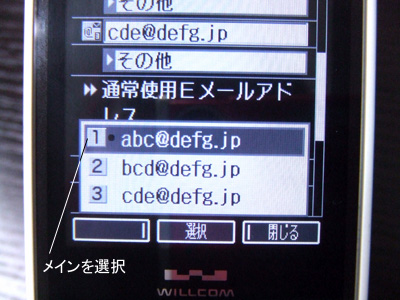
コスト削減! 1台から導入可能! 法人向け携帯電話ならパワープラグへ

今回は楽天モバイルWX330Kで連絡先をアドレス帳に登録する方法についてご紹介します。
アドレス帳に相手の連絡先を登録するには
まず、待受画面でアドレス帳キーを1秒ほど押します。


すると、アドレス帳登録画面が出てくるので

記入欄に名前や電話番号、メールアドレスを入力していきます。
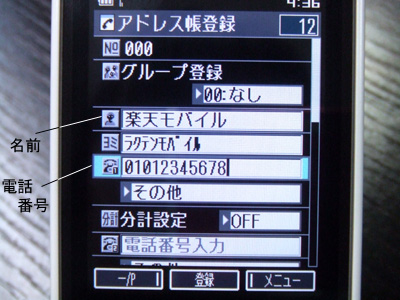
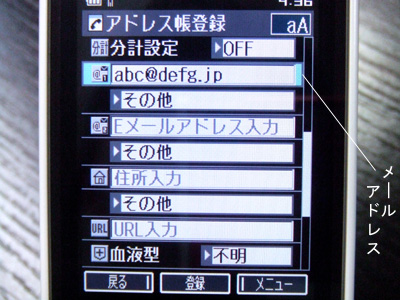
文字を入力したら、センターキーの中央ボタンで確定、

次の記入欄に行くにはセンターキーの上下ボタンを押します。

アドレス帳に登録するには
センターキー・中央ボタンまたはマイオリジナルキーを押します。
「登録」という文字が中央に表示されている場合はセンターキー・中央ボタンを


「登録」という文字が右側に表示されている場合はマイオリジナルキーを押して下さい。


これでアドレス帳に登録することができました。
ちなみに1件につき電話番号を3つ、
メールアドレスを3つまで登録しておくことが出来ます。
1つめ以降の記入欄は自動的に追加されます。
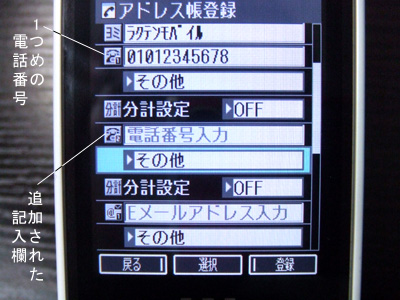
2つ以上登録すると「通常使用電話番号」、「通常使用Eメールアドレス」
という項目が自動的に追加されるので
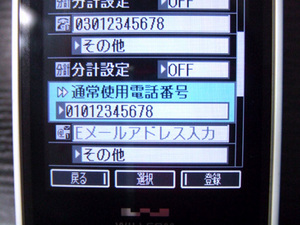
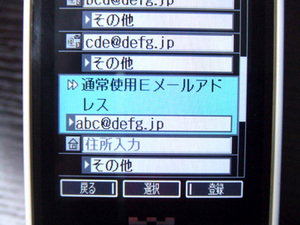
メインで使う電話番号やメールアドレスを指定しておくことができます。
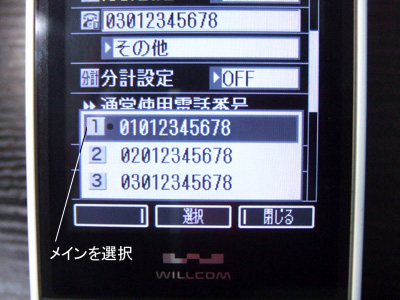
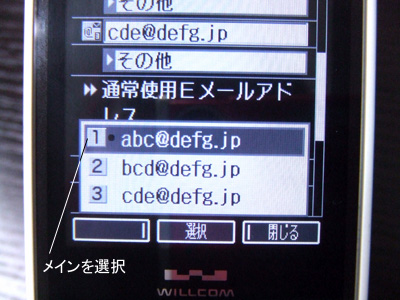
コスト削減! 1台から導入可能! 法人向け携帯電話ならパワープラグへ

留守電に伝言を残せるようにするには [楽天モバイル WX330Kの使い方]
こんにちわ。パワープラグの飯田です。
今回は楽天モバイルWX330Kで留守電に伝言を残せるようにする方法をご紹介します。
電話に出られない時に、相手からの伝言を留守電に残せるようにするには、
待受画面でサイドキーを1秒ほど押します。



待受画面に伝言メモアイコンが表示され

相手からの伝言を留守電に残しておけるようになりました。
留守電に伝言を残さないよう、元の設定に戻すには
再度サイドキーを押します。

留守電に残されている伝言を聞くには
待受画面でサイドキーを押します。


録音再生の一覧から音声/伝言メモを選び、

センターキーの中央ボタンを押します。

これで留守電に残されている伝言を聞くことが出来ました。

留守電に複数の伝言が残されている場合は

センターキーの左右ボタンで、次の伝言を選び聞くことが出来ます。

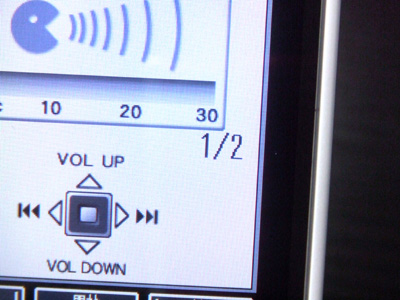
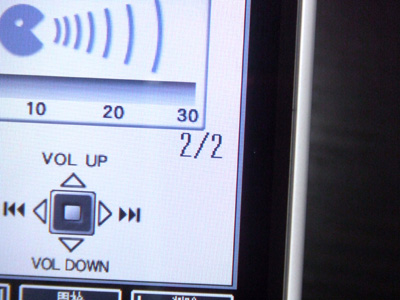
ちなみに、留守電に残しておける伝言は最大3件までで
録音時間は1件につき最大30秒です。
コスト削減! 1台から導入可能! 法人向け携帯電話ならパワープラグへ

今回は楽天モバイルWX330Kで留守電に伝言を残せるようにする方法をご紹介します。
電話に出られない時に、相手からの伝言を留守電に残せるようにするには、
待受画面でサイドキーを1秒ほど押します。



待受画面に伝言メモアイコンが表示され

相手からの伝言を留守電に残しておけるようになりました。
留守電に伝言を残さないよう、元の設定に戻すには
再度サイドキーを押します。

留守電に残されている伝言を聞くには
待受画面でサイドキーを押します。


録音再生の一覧から音声/伝言メモを選び、

センターキーの中央ボタンを押します。

これで留守電に残されている伝言を聞くことが出来ました。

留守電に複数の伝言が残されている場合は

センターキーの左右ボタンで、次の伝言を選び聞くことが出来ます。

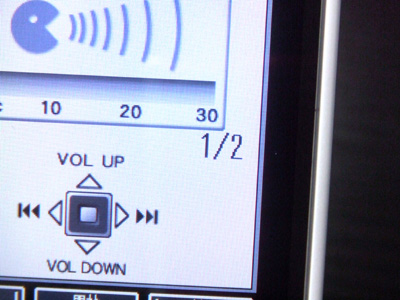
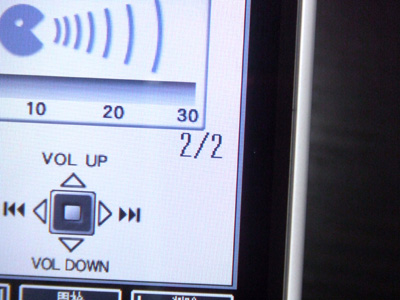
ちなみに、留守電に残しておける伝言は最大3件までで
録音時間は1件につき最大30秒です。
コスト削減! 1台から導入可能! 法人向け携帯電話ならパワープラグへ

メールを読むには [楽天モバイル WX330Kの使い方]
こんにちわ。パワープラグの飯田です。
今回は楽天モバイルWX330Kでメールを読む方法についてご紹介します。
送られてきたメールは全て「受信BOX」に保存されています。
受信されたメールを読むには、
まず待受け画面でメールキーを押します。


するとメールメニューが表示されるので
そこから受信BOXを選び、センターキーの中央ボタンを押します。
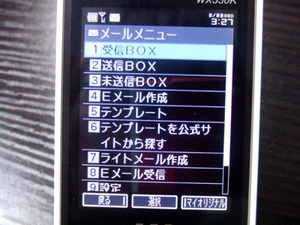

さらに1番上の受信BOXを選び、センターキーの中央ボタンを押します。
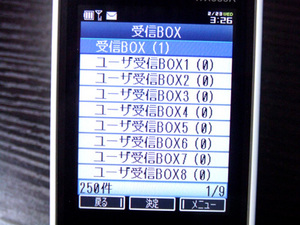

すると届いたメールの一覧が表示されるので

そこから読みたいメールをセンターキーの上下ボタンで選択し、

センターキーの中央ボタンを押すことでメールを読むことができます。


ちなみに未読のメールと既読のメールの違いはアイコンで見分けることが出来ます。

1つ前のページに戻りたい時はクリア・マナーキーを押します。

コスト削減! 1台から導入可能! 法人向け携帯電話ならパワープラグへ

今回は楽天モバイルWX330Kでメールを読む方法についてご紹介します。
送られてきたメールは全て「受信BOX」に保存されています。
受信されたメールを読むには、
まず待受け画面でメールキーを押します。


するとメールメニューが表示されるので
そこから受信BOXを選び、センターキーの中央ボタンを押します。
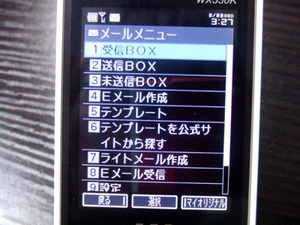

さらに1番上の受信BOXを選び、センターキーの中央ボタンを押します。
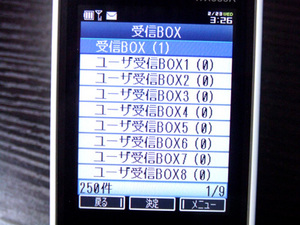

すると届いたメールの一覧が表示されるので

そこから読みたいメールをセンターキーの上下ボタンで選択し、

センターキーの中央ボタンを押すことでメールを読むことができます。


ちなみに未読のメールと既読のメールの違いはアイコンで見分けることが出来ます。

1つ前のページに戻りたい時はクリア・マナーキーを押します。

コスト削減! 1台から導入可能! 法人向け携帯電話ならパワープラグへ

電話をかける/受けるには [楽天モバイル WX330Kの使い方]
こんにちわ。パワープラグの飯田です。
今回は楽天モバイルWX330Kで電話をかける/受ける方法についてご紹介します。
楽天モバイルWX330Kで電話をかけるには、まず待受け画面で

相手の電話番号を押していきます。

この時、一般電話へなら市外局番からはじまる10桁の番号を入力し、(例: 01-2345-6789)
携帯電話・PHSへなら0からはじまる11桁の番号を入力します。(例: 010-2345-6789)
次に発信・通話キーを押します。

これで相手へ電話をかけることが出来ました。
通話を終わらせるには電源・終話キーを押します。

電話に受けるには着信音が鳴った時に
発信・通話キーを押すことで電話に出ることができます。

通話を終わらせるには、先ほどと同じ電源・終話キーを押します。

ちなみに電波が弱いと通話が途切れてしまったり、繋がらなかったりするので
待受け画面の左上のアンテナで電波の状態を確認しておくと便利です。


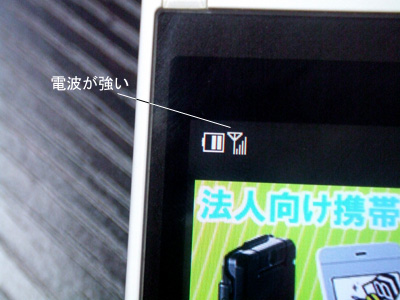
コスト削減! 1台から導入可能! 法人向け携帯電話ならパワープラグへ

今回は楽天モバイルWX330Kで電話をかける/受ける方法についてご紹介します。
楽天モバイルWX330Kで電話をかけるには、まず待受け画面で

相手の電話番号を押していきます。

この時、一般電話へなら市外局番からはじまる10桁の番号を入力し、(例: 01-2345-6789)
携帯電話・PHSへなら0からはじまる11桁の番号を入力します。(例: 010-2345-6789)
次に発信・通話キーを押します。

これで相手へ電話をかけることが出来ました。
通話を終わらせるには電源・終話キーを押します。

電話に受けるには着信音が鳴った時に
発信・通話キーを押すことで電話に出ることができます。

通話を終わらせるには、先ほどと同じ電源・終話キーを押します。

ちなみに電波が弱いと通話が途切れてしまったり、繋がらなかったりするので
待受け画面の左上のアンテナで電波の状態を確認しておくと便利です。


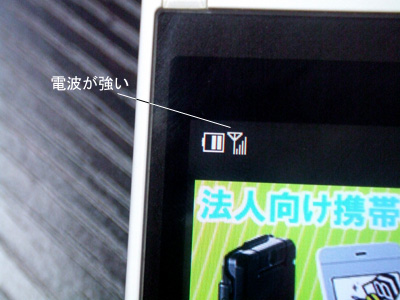
コスト削減! 1台から導入可能! 法人向け携帯電話ならパワープラグへ

携帯電話の電源を切る/入れるには [楽天モバイル WX330Kの使い方]
こんにちわ。パワープラグの飯田です。
今回は楽天モバイルWX330Kで電源を切る/入れる方法についてご紹介します。
携帯電話の電源を切るには、電源・終話キーを約2秒ほど
押すことで携帯電話の電源を切ることができます。


画面に「see you」と表示され、
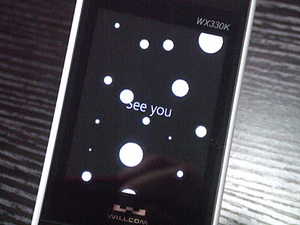
携帯電話の電源を切ることが出来ました。

携帯電話の電源を入れるには
先ほどの電源・終話キーを約2秒ほど押します。

画面に携帯の機種名(ここでは楽天モバイルWX330K)が表示され
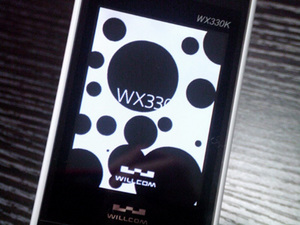
携帯電話の電源を入れることが出来ました。

電車に乗る時など、電源をOFFにしなければいけない時には
ぜひ活用してみて下さい。
コスト削減! 1台から導入可能! 法人向け携帯電話ならパワープラグへ

今回は楽天モバイルWX330Kで電源を切る/入れる方法についてご紹介します。
携帯電話の電源を切るには、電源・終話キーを約2秒ほど
押すことで携帯電話の電源を切ることができます。


画面に「see you」と表示され、
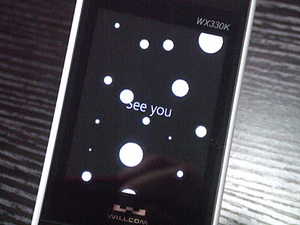
携帯電話の電源を切ることが出来ました。

携帯電話の電源を入れるには
先ほどの電源・終話キーを約2秒ほど押します。

画面に携帯の機種名(ここでは楽天モバイルWX330K)が表示され
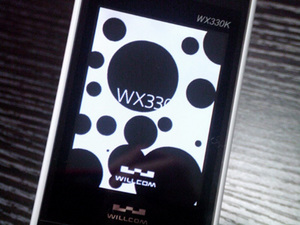
携帯電話の電源を入れることが出来ました。

電車に乗る時など、電源をOFFにしなければいけない時には
ぜひ活用してみて下さい。
コスト削減! 1台から導入可能! 法人向け携帯電話ならパワープラグへ

前の10件 | -








